Eingestellte Anmeldeverfahren
Hier finden Sie Anleitungen und Downloads für eingestellte Anmeldeverfahren
Häufig gestellte Fragen für den Hypi-mIDentity-USB-Stick
Stecken Sie den Hypi-mIDentity-USB-Stick in eine freie USB-Schnittstelle Ihres Computers und folgen Sie den Anweisungen.
Damit der Hypi-mIDentity-USB-Stick unter Linux startet, müssen Sie einmalig eine Systemkonfiguration vornehmen. Laden Sie die Anleitung herunter und folgen Sie den Anweisungen.
| Betriebssystem | Vorgehen |
|---|---|
| Windows 7 | Öffnen Sie «Start" – «Computer» Wählen Sie das CD-Laufwerk «HBL_mIDentity» Starten Sie die Anwendung "HBL_mIDentity_Win.exe" mit einem Doppelklick |
| Windows 8/8.1 und 10 | Öffnen Sie den Windows Explorer (gelbes Register-Symbol) Wählen Sie das CD-Laufwerk «HBL_mIDentity» Starten Sie die Anwendung "HBL_mIDentity_Win.exe" mit einem Doppelklick |
| Mac | Öffnen Sie das CD-Symbol «HBL_mIDentity» Starten Sie die Datei «Start_mIDentity_Mac.app» |
| Linux | Öffnen Sie das CD-Symbol «HBL_mIDentity» Starten Sie die Datei «Start_mIDentity_Linux» |
Bei Problemen installieren Sie das neuste Softwarepaket für den Hypi-mIDentity-USB-Stick.
Wenn Sie Ihre alte PIN nicht mehr wissen, können Sie eine neue PIN mithilfe Ihres PUK über den Menüpunkt «PIN entsperren» generieren.
Ihren PUK hatten Sie mit dem USB-Stick per Post erhalten. Sollten Sie Ihren PUK nicht mehr haben, beantragen Sie bitte die Umstellung auf das aktuelle Anmeldeverfahren mit FinSign.
Bevor Sie sich im E-Banking anmelden, können Sie Ihre PIN auf der Willkommensseite ändern.
Für das E-Banking mit dem Hypi-mIDentity-USB-Stick wird ein gehärteter Browser verwendet, welcher direkt vom Hypi-mIDentity-USB-Stick gestartet wird. Dieser speziell entwickelte und abgesicherte Browser bietet eine sehr hohe Sicherheit gegenüber Manipulationen und Fremdeinwirkung. Ausserdem wird der Zugriff auf nicht vertrauenswürdige Websites blockiert.
Für die Anmeldung im E-Banking wird ein Sicherheitszertifikat verwendet, welches auf einem Chip im Hypi-mIDentity-USB-Stick gespeichert ist. Beim Verbindungsaufbau findet eine zweiseitige Identitätsprüfung zwischen Ihrem Computer und unserem Server statt, um so «Man in the middle»-Angriffe (ein Angreifer übernimmt die Kontrolle über den Datenverkehr) zu unterbinden. Sie brauchen nur noch Ihre persönliche PIN einzugeben und befinden sich anschliessend im E-Banking.
Installationsanleitung für E-Identity mit dem MARX Cryptoken
Stellen Sie sicher, dass Sie mit einem Administrator-Konto angemeldet sind und deinstallieren Sie bitte vorgängig Ihre alte E-Identity-Installation (sofern vorhanden). Führen Sie anschliessend die nachfolgenden Schritte durch:
- USB-Token einstecken
- Treiber installieren
Warten Sie, bis die automatische Treiberinstallation abgeschlossen ist. Falls der Treiber nicht gefunden werden sollte, führen Sie folgende Installationsdatei aus:
Windows 32bit: OMNIKEY Version 1.2.2.8 (32bit)
Windows 64bit: OMNIKEY Version 1.2.2.8 (64bit)
- SafeSign installieren
Installieren Sie das Programm SafeSign, indem Sie folgende Installationsdatei ausführen. Übernehmen Sie die Standardeinstellungen und klicken Sie jeweils auf "Weiter".
Windows 32bit: SafeSign Version 3.0.33 (32bit)
Windows 64bit: SafeSign Version 3.0.33 (64bit)
- PIN freigeben und festlegen (nur bei Erstinstallation)
Falls Sie von uns einen neuen USB-Token erhalten haben, müssen Sie dessen PIN einmalig freigeben und neu festlegen. Diese PIN benötigen Sie, um sich im E-Banking anzumelden. Gehen Sie dazu wie folgt vor:
Öffnen Sie das Programm SafeSign über das Startmenü - "Programme" - "SafeSign Standard" - "Token-Management"
Klicken Sie mit der rechten Maustaste auf den Eintrag "HBL E-Identity" und wählen Sie den Eintrag "PIN freigeben"
Geben Sie Ihren PUK ein, welchen Sie von uns per Post erhalten haben und eine neue, mindestens 4-stellige PIN. Die PIN können Sie frei wählen. Klicken Sie zum Abschliessen auf "OK".
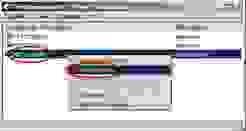
Führen Sie die folgenden Schritte im Internet Explorer aus. Die Zertifikate werden dann automatisch auch im Outlook und in Google Chrome vorhanden sein:
- Zertifikate importieren
Klicken Sie nacheinander auf folgende Zertifikate, um diese in den Internet Explorer zu importieren:
HBL Root (Zertifikatsspeicher manuell wählen)
HBL Root 2 (Zertifikatsspeicher manuell wählen)
HBL eBanking CA 2
HBL Corporate
HBL Corporate Mail
Klicken Sie jeweils auf das Zertifikat und öffnen Sie dieses (nicht speichern). Klicken Sie anschliessend auf "Zertifikat installieren..." und drücken Sie "Weiter", bis das Zertifikat erfolgreich importiert wurde (bitte beachten Sie den Hinweis zu den Root-Zertifikaten):
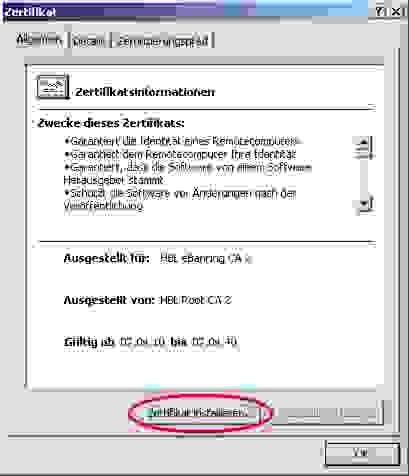
Hinweis: Der Zertifikatsspeicher muss bei den Zertifikaten "HBL Root" und "HBL Root 2" manuell gewählt werden (Vertrauenswürdige Stammzertifizierungsstellen):

Ausserdem erscheint bei den Root-Zertifikaten möglicherweise eine Sicherheitswarnung. Sie können diese mit "Ja" bestätigen. Anbei sehen Sie unsere sha1-Fingerabdrücke, um diese zu vergleichen:
HBL Root: 2D5E 0217 8F19 E02E 680F DF51 346E D846 2A08 A3DC
HBL Root 2: CE27 DAE8 CD38 4690 7F83 9619 2BCD 0F60 3600 B94F
Installationsbestätigung senden (nur bei Erstinstallation)
Falls Sie von uns einen neuen USB-Token erhalten haben, benötigen wir von Ihnen eine Installationsbestätigung per signierter E-Mail, damit wir Ihre E-Identity freischalten können. Öffnen Sie dazu Outlook und stellen Sie sicher, dass der USB-Token angeschlossen ist.
- Öffnen Sie das Fenster, um eine neue E-Mail zu verfassen
- Tragen Sie die Empfänger-Adresse e-identity@hbl.ch ein
- Als Betreff verwenden Sie bitte Installationsbestätigung E-Identity
- Als Nachrichtentext verwenden Sie bitte:
Die Installation von E-Identity wurde erfolgreich abgeschlossen. Bitte aktivieren Sie das Sicherheitssystem. - Signieren Sie die Nachricht:
Outlook 2007 und neuer: Gruppe "Optionen" - "Nachricht digital signieren"
(Outlook 2000: Schaltfläche "Optionen" - "Dig. Signatur ausgehenden Nachrichten hinzufügen")
(Windows Mail: Menüpunkt "Extras" - "Digital signieren") - Senden Sie die Nachricht und geben Sie Ihre PIN ein.
Wir prüfen Ihre signierte E-Mail und lösen während der Geschäftszeit die Freischaltung aus.
Zertifikate importieren
Klicken Sie nacheinander auf folgende Zertifikate, um diese in den Mozilla Firefox zu importieren:
HBL Root
HBL Root 2
HBL eBanking CA 2
HBL Corporate CA
Aktivieren Sie jeweils alle Kontrollkästchen und klicken Sie auf die Schaltfläche "OK"
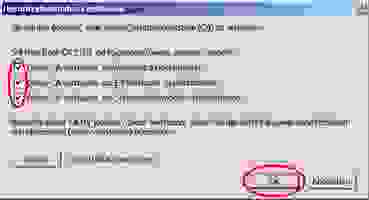
Damit E-Identity unter Firefox funktioniert, müssen Sie nach der Installation von SafeSign ein neues Kryptographie-Modul hinzufügen. Öffnen Sie dazu die Einstellungen von Firefox und klicken Sie unter "Datenschutz & Sicherheit" auf "Kryptographie-Module". Klicken Sie auf "Laden" und wählen Sie folgende Datei aus: C:\Windows\System32\aetpkss1.dll
Speichern Sie die folgenden Zertifikate in ein Verzeichnis auf Ihrem Computer:
HBL Root
HBL Root 2
HBL eBanking CA 2
HBL Corporate
HBL Corporate Mail
Öffnen Sie Mozilla Thunderbird und klicken Sie in der Menüleiste auf "Extras" - "Konten". Wählen Sie den Punkt "Sicherheit" und klicken Sie anschliessend auf die Schaltfläche "Zertifikate". Wechseln Sie zum Register "Zertifizierungsstellen" und klicken Sie auf "Importieren"
Öffnen Sie nacheinander alle heruntergeladenen Zertifikate und vertrauen Sie diesen, in dem Sie alle drei Kontrollkästchen aktivieren. Klicken Sie anschliessend auf "OK".
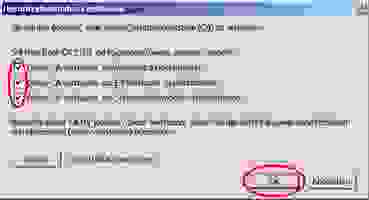
Schliessen Sie das Fenster und klicken Sie nun auf die Schaltfläche "Kryptographie-Module" und anschliessend auf "Laden".
Geben Sie dem Modul den Namen E-Identity und öffnen Sie via Durchsuchen die Datei aetpkss1.dll (unter C:\Windows\System32). Bestätigen Sie Ihre Eingaben mit "OK".
Klicken Sie bei "Digitale Unterschrift" auf die Schaltfläche "Auswählen" und geben Sie nach Aufforderung Ihre PIN für E-Identiy ein.
Wählen Sie Ihr Zertifikat aus und bestätigen Sie Ihre Eingaben jeweils mit "OK". Die Installation von E-Identity in Mozilla Thunderbird ist nun abgeschlossen.
Installationsbestätigung senden (nur bei Erstinstallation)
Falls Sie von uns einen neuen USB-Token erhalten haben, benötigen wir von Ihnen eine Installationsbestätigung per signierter E-Mail, damit wir Ihre E-Identity freischalten können. Öffnen Sie dazu Thunderbird und stellen Sie sicher, dass der USB-Token angeschlossen ist.
- Öffnen Sie das Fenster, um eine neue E-Mail zu verfassen.
- Tragen Sie die Empfänger-Adresse e-identity@hbl.ch ein
- Als Betreff verwenden Sie bitte Installationsbestätigung E-Identity
- Als Nachrichtentext verwenden Sie bitte:
Die Installation von E-Identity wurde erfolgreich abgeschlossen. Bitte aktivieren Sie das Sicherheitssystem. - Signieren Sie die Nachricht, indem Sie in Menü auf "Einstellungen" - "S/MIME-Sicherheit" - "Nachricht unterschreiben" klicken (nicht verschlüsseln).
- Senden Sie die Nachricht und geben Sie Ihre PIN ein.
Wir prüfen Ihre signierte E-Mail und lösen während der Geschäftszeit die Freischaltung aus.